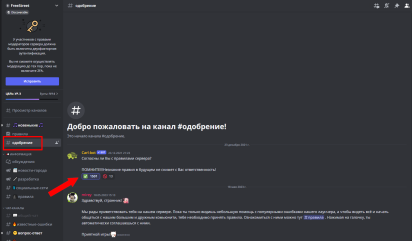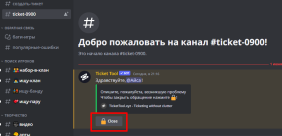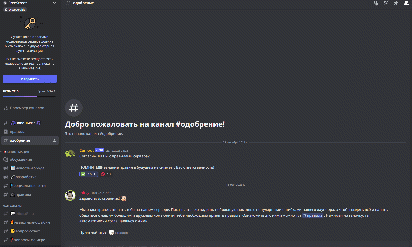Оформление заявки в техническую поддержку: различия между версиями
Перейти к навигации
Перейти к поиску
Maru (обсуждение | вклад) Нет описания правки |
Maru (обсуждение | вклад) Нет описания правки |
||
| Строка 8: | Строка 8: | ||
== Этапы создания тикета == | == Этапы создания тикета == | ||
[[Файл:Закрытие тикета.png|мини|282x282px|Кнопка закрытия тикета]] | |||
#Листаем вниз по списку чатов и находим канал #создать-тикет. Перед его написанием внимательно прочитайте правила его создания в этом же канале. | |||
# | #Нажимaем кнопку «Create ticket». Данное действие создаст еще один канал с присвоенным номером вашего тикета и будет отображаться в списке чатов под каналом #создать-тикет. | ||
#Переходим в канал созданного тикета, описываем свою проблему, добавляем скриншоты по необходимости и ждём ответа от технической поддержки. Все вопросы и решения будут происходить только в этом созданном чате. Новые тикеты после ответа поддержки создавать не нужно! | |||
[[Файл:Создание тикета.gif|центр|мини|412x412пкс|Процесс создания тикета]] | |||
'''Важно:''' | '''Важно:''' | ||
* тикет виден только вам и специалистам; | *тикет виден только вам и специалистам; | ||
* если вы хотите закрыть тикет самостоятельно, нажмите на кнопку «Close». Созданный тикет пропадет из списка чатов; | *если вы хотите закрыть тикет самостоятельно, нажмите на кнопку «Close». Созданный тикет пропадет из списка чатов; | ||
* специалисты могут самостоятельно закрыть тикет после его решения и он также исчезнет из списка. | *специалисты могут самостоятельно закрыть тикет после его решения и он также исчезнет из списка. | ||
Версия от 02:40, 2 июня 2023
На данном этапе все интересующие вопросы и жалобы рассматриваются в Discord-канале игры, с помощью функции создания тикетов, которые рассматриваются технической поддержкой в порядке очереди.
Discord-канал
Для того, чтобы попасть на канал, нужно установить программу Discord, зарегистрироваться в ней и перейдя по ссылке вступить в группу игры. Для того, чтобы видеть все доступные разделы сервера, необходимо согласиться с правилами в канале #одобрение, нажав на зеленую галочку.
Внимание: ваш аккаунт должен быть подтвержден и существовать хотя бы 5 минут.
Этапы создания тикета
- Листаем вниз по списку чатов и находим канал #создать-тикет. Перед его написанием внимательно прочитайте правила его создания в этом же канале.
- Нажимaем кнопку «Create ticket». Данное действие создаст еще один канал с присвоенным номером вашего тикета и будет отображаться в списке чатов под каналом #создать-тикет.
- Переходим в канал созданного тикета, описываем свою проблему, добавляем скриншоты по необходимости и ждём ответа от технической поддержки. Все вопросы и решения будут происходить только в этом созданном чате. Новые тикеты после ответа поддержки создавать не нужно!
Важно:
- тикет виден только вам и специалистам;
- если вы хотите закрыть тикет самостоятельно, нажмите на кнопку «Close». Созданный тикет пропадет из списка чатов;
- специалисты могут самостоятельно закрыть тикет после его решения и он также исчезнет из списка.